チラシ印刷やポスター印刷をはじめ各種印刷なら日本平版株式会社にお任せください。

仕上がり寸法のトンボ(トリムマーク)は必ず付けてください。
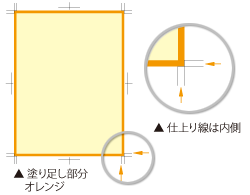 仕上がり位置・サイズを示すために、トンボを作成します。仕上りサイズにトンボがついていないと断裁などの後加工ができません。写真や画像、線など仕上がり線にかかるものがある場合は、仕上がりサイズよりも3mm外側に塗り足しが必要です。塗り足しがなかったり、文字が仕上がり線ギリギリに配置されてしまうと印刷後、断裁した時に紙の白い所が見えてしまったり、文字が切れてしまう可能性があります。
仕上がり位置・サイズを示すために、トンボを作成します。仕上りサイズにトンボがついていないと断裁などの後加工ができません。写真や画像、線など仕上がり線にかかるものがある場合は、仕上がりサイズよりも3mm外側に塗り足しが必要です。塗り足しがなかったり、文字が仕上がり線ギリギリに配置されてしまうと印刷後、断裁した時に紙の白い所が見えてしまったり、文字が切れてしまう可能性があります。
トンボの配置について

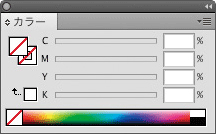
ヌリタシについて
断裁ずれによるトラブル
・周囲に紙白が見える画像・線・図形など仕上がり線にかかるものは全て延ばす・拡大するなどしてヌリタシを上下左右3mmずつつけてください。
ヌリタシは必ずお客さまが作成してください。
 仕上がり位置付近に文字などを配置されていると、内側へ断裁がずれたときに切れてしまう場合があります。
仕上がり位置付近に文字などを配置されていると、内側へ断裁がずれたときに切れてしまう場合があります。画像の配置について
画像の配置データは埋め込みではなくリンクで配置して画像ファイルは添付してください。罫線について
罫線は「塗り」をなしに、「線」に着色してください。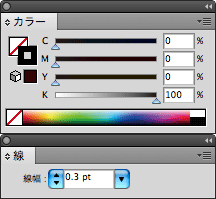 オブジェクトの色設定には「塗り」と「線」があり、ラインは「線」に色設定をしないと、線幅が無効になります。一見画面で見えるので見落としてしまいがちですが、ラインは「線」に色設定をし、「線幅」を設定してください。
オブジェクトの色設定には「塗り」と「線」があり、ラインは「線」に色設定をしないと、線幅が無効になります。一見画面で見えるので見落としてしまいがちですが、ラインは「線」に色設定をし、「線幅」を設定してください。カラー設定について
印刷はCMYKのインキでカラーを再現しますので、「CMYKカラーモード」でデータを作成してください(一部商品を除きます)。RGB と CMYK の違い
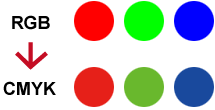 RGBとCMYKとでは、それぞれ限られた色の範囲(色域)があり、表現できる色の範囲が異なります。(CMYKはRGBに比べ色域が狭くなってしまいます。) そのため、変換を行った際、扱えない色は最も近い色に置き換えられてしまうために色目の違いが起こります。
RGBとCMYKとでは、それぞれ限られた色の範囲(色域)があり、表現できる色の範囲が異なります。(CMYKはRGBに比べ色域が狭くなってしまいます。) そのため、変換を行った際、扱えない色は最も近い色に置き換えられてしまうために色目の違いが起こります。4色ベタはNG!リッチブラックについて
カラー設定にてC・M・Y・Kの数値の合計が400%の場合、裏うつりの原因ともなりますので使用しないでください。※C・M・Y・Kの数値の合計が300%を超えるとインクが乾かず裏うつりなどのトラブルの原因となります。
オーバープリントについて
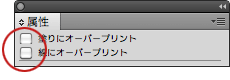 オーバープリント設定はトラブルの原因となりますので
オーバープリント設定はトラブルの原因となりますのでデータは正常に保存されていますか?
印刷に対応したファイル形式[ ai/eps/pdf ]で保存してください。ファイル名にご注意ください
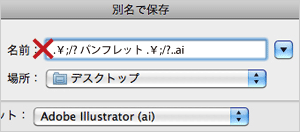 別名保存などした場合ファイル名によっては、文字化けや異機種間のデータのやりとりでトラブルが発生する可能性がありますので、適切なファイル名での入稿をお願いします。
別名保存などした場合ファイル名によっては、文字化けや異機種間のデータのやりとりでトラブルが発生する可能性がありますので、適切なファイル名での入稿をお願いします。※ドットから始まるファイル名(「.○○.ai」など)は当社の環境では表示されません。必ず適切なファイル名で保存して頂きますようお願いいたします。
保存時の注意点
印刷に不要なレイヤーやオブジェクトは削除して別名で保存してください。※ 必ずコピーしたデータを入稿してください。Illustrator入稿の推奨保存形式[ai]
| バージョン | 必ず作成したバージョンを選択してください。 ※下位のバージョンで保存された場合、そのバージョンにない機能が失われ、画像が抜けるなどの不具合が生じることがありますので、必ず作成されたバージョンで保存してください。 |
| フォント | 使用されたフォントはすべてアウトライン化済みであることをご確認し、保存してから入稿してください。 |
| オプション | PDF互換ファイルを作成:任意 チェックを入れるとファイル容量が大きくなりますが、PDFに対応したソフトで、データを確認することができます。 ※InDesignに配置されるときは必須です。 |
配置した画像を含む:オフ リンク配置した画像がある場合に選択できます。※InDesignにIllustratorデータをリンクさせる場合はチェックを入れるようお願いいたします。 |
|
ICCプロファイルを埋め込む:オフ |
|
圧縮を使用:任意 チェックを入れると保存時間が掛かりますが、データを劣化させずに容量を小さくできます。 |